
Ici, nous allons vérifier une commande qui peut être utilisée pour vérifier les partitions de votre système.
Les commandes vérifieraient quelles partitions il y a sur chaque disque et d’autres détails comme la taille totale, l’espace utilisé et le système de fichiers, etc.
Des commandes telles que fdisk, sfdisk et cfdisk sont des outils de partitionnement généraux qui peuvent non seulement afficher les informations de partition, mais également les modifier.
1. fdisk
Fdisk est la commande la plus couramment utilisée pour vérifier les partitions sur un disque. La commande fdisk peut afficher les partitions et les détails comme le type de système de fichiers
Chaque périphérique est signalé séparément avec des détails sur la taille, les secondes, l’identifiant et les partitions individuelles.
2. cfdisk
Cfdisk est un éditeur de partition Linux avec une interface utilisateur interactive basée sur ncurses. Il peut être utilisé pour lister les partitions existantes ainsi que pour les créer ou les modifier.
3. sfdisk
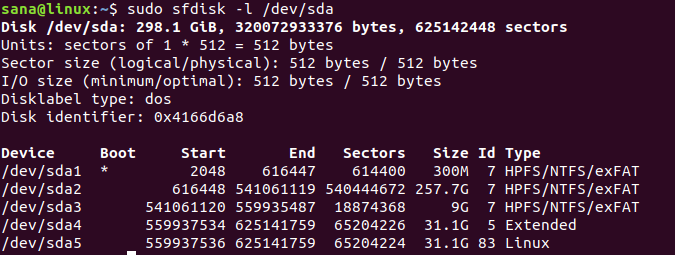
Sfdisk est un autre utilitaire dont le but est similaire à fdisk, mais avec plus de fonctionnalités.
4. séparé
Parted est encore un autre utilitaire de ligne de commande pour répertorier les partitions et les modifier si nécessaire.
Voici un exemple qui répertorie les détails de la partition.
5. df
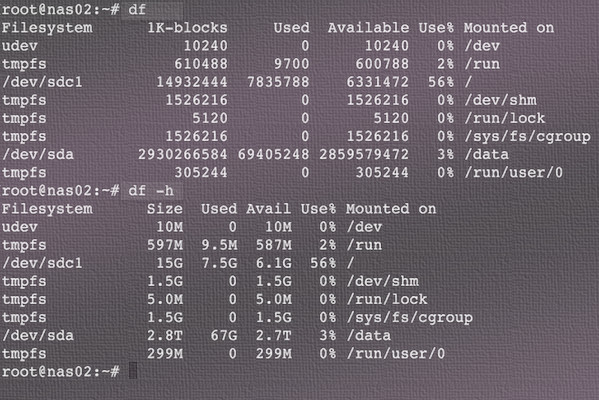
Df n’est pas un utilitaire de partitionnement mais n’imprime les détails que sur les systèmes de fichiers montés. La liste générée par df inclut même des systèmes de fichiers qui ne sont pas de véritables partitions de disque.
6. pydf
Version améliorée de df, écrite en python. Imprime toutes les partitions du disque dur d’une manière facile à lire.
pydf se limite à afficher uniquement les systèmes de fichiers montés.
Sur Ubuntu, vous devez d’abord installer par commande
Sudo apt installer pydf
7. lsblk
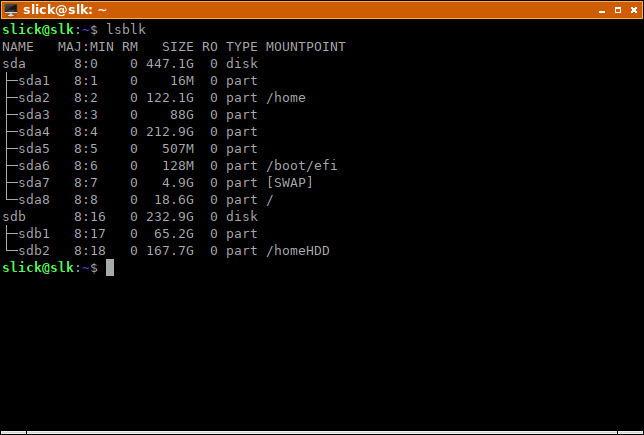
Répertorie tous les blocs de stockage, y compris les partitions de disque et les lecteurs optiques. Les détails incluent la taille totale de la partition/du bloc et le point de montage, le cas échéant.
Ne signale pas l’espace disque utilisé/libre sur les partitions.
S’il n’y a pas de MOUNTPOINT, cela signifie que le système de fichiers n’est pas encore monté. Pour les cd/dvd, cela signifie qu’il n’y a pas de disque.
Lsblk est capable d’afficher plus d’informations sur chaque appareil, comme l’étiquette et le modèle. Consultez la page de manuel pour plus d’informations
8. noir
Imprime les attributs de périphérique de bloc (partitions et supports de stockage) tels que l’uuid et le type de système de fichiers. Ne signale pas l’espace sur les partitions.
9. hwinfo
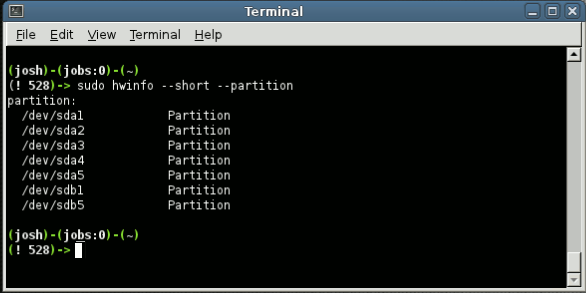
Le hwinfo est un outil d’information sur le matériel à usage général et peut être utilisé pour imprimer la liste des disques et des partitions. La sortie n’imprime cependant pas les détails sur chaque partition comme les commandes ci-dessus.
Sur Ubuntu, vous devez d’abord installer par commande
Sudo apt installer hwinfo
Juste tapoter dehors