
La barre des tâches de Windows 10 agit comme un raccourci rapide pour accéder à tout. Cependant, pour une raison quelconque, si votre barre des tâches Windows 10 ne fonctionne pas ou s’est figée, vous risquez de perdre le privilège d’accéder rapidement à des applications cruciales telles que le navigateur, le menu Démarrer de Windows et le champ de recherche rapide. Que faire? Pour résoudre ce problème en quelques secondes ou une minute maximum, nous vous avons apporté un petit guide de solutions. Toutes les solutions sont vraies et éprouvées.
Introduction à GDI Leak – Cause principale du problème !
Pour commencer, de nombreux utilisateurs tiennent la barre des tâches de Windows 10 pour acquis. Les utilisateurs continuent d’ajouter des raccourcis indésirables à la barre des tâches sans reconnaître le fait que cela prend de l’espace sur votre PC. Mais, bien sûr, cela ne prend pas de mémoire RAM, mais des ressources GDI, ou vous pouvez l’appeler Graphics Device Interface. Pour la plupart, GDI reste responsable de tout ce que vous pouvez voir et comprendre visuellement sur votre bureau. Ce composant hérité reste également responsable de l’ajout de raccourcis à la barre des tâches sous forme de « graphiques » en tant que sortie.
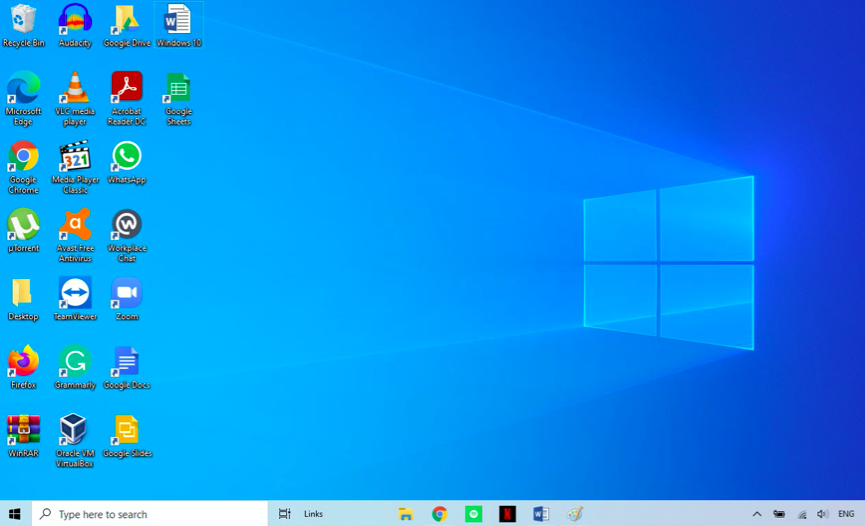
Ainsi, selon Microsoft, chaque version de Windows a sa limite GDI par ordinateur. Par exemple, si vous utilisez Windows 10, la limite GDI par session n’est que de 65 536 poignées. Surtout, cette limite par session ne cesse de diminuer si vous utilisez de plus en plus de stockage sur votre PC.
Dans le cas où votre PC utilise plus de ressources GDI que la moyenne, cela provoquera une fuite GDI. En conséquence, votre ordinateur commencera à rencontrer des problèmes tels que des erreurs d’affichage. La barre des tâches de Windows 10 qui ne fonctionne pas est également l’une des causes de la fuite GDI.
En dehors de cela, il existe plusieurs raisons pour lesquelles la barre des tâches de Windows 10 sur votre PC peut ne pas fonctionner. Alors, passons directement aux solutions :
Comment fixer la barre des tâches de Windows 10 qui ne fonctionne pas sur mon PC ?
Pour commencer, lorsque la barre des tâches de Windows 10 cesse de fonctionner pour de vrai, votre curseur peut également commencer à agir. Par conséquent, cela se produit sur votre PC pendant plus de quelques minutes. Nous vous recommandons d’arrêter de cliquer sur les éléments de la barre des tâches. Il peut se bloquer ou même surchauffer votre appareil. Laissez votre appareil refroidir, puis essayez l’une des solutions ci-dessous. Si une solution ne fonctionne pas, passez à la suivante.
#1 : Redémarrez les programmes de la barre des tâches à l’aide du Gestionnaire des tâches
En supposant que vous essayez constamment d’ouvrir un programme spécifique à l’aide de la barre des tâches, cela conclut que vous êtes pressé. Étant donné que la barre des tâches de votre PC Windows est gelée ou presque morte, il est préférable d’activer le programme souhaité via le Gestionnaire des tâches.
Le plus souvent, lorsqu’un programme utilise beaucoup de batterie et crée constamment du cache, des cookies ou des fichiers temporaires, il est possible que la barre des tâches se ferme. La raison en est qu’il essaie automatiquement de quitter le programme pour éviter d’endommager la disponibilité de votre stockage avec des fichiers temporaires.
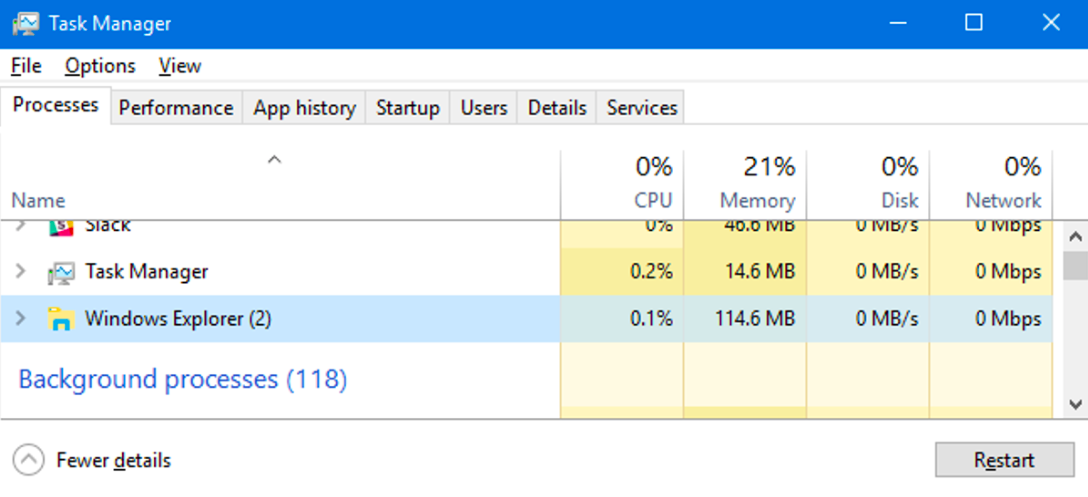
Par conséquent, il est préférable d’accéder à la barre des tâches et de redémarrer le programme. De cette façon, vous pourrez à la fois empêcher le programme d’utiliser trop d’énergie ainsi que la barre des tâches gelée.
Voici un guide d’instructions pour votre référence.
- Utilisez le raccourci “Ctrl + Shift + Escape keys” pour lancer le programme Task Manager sur votre PC.
- Pour afficher toutes les applications dans le gestionnaire de tâches, cliquez sur l’option “Plus de détails” dans le coin inférieur gauche.
- Maintenant, vous verrez les applications qui s’exécutent sur le grand public et les applications qui s’exécutent en arrière-plan.
- Sélectionnez l’application que vous souhaitez redémarrer. Par exemple, Adobe Acrobat.
- Faites un clic droit dessus et sélectionnez l’option “Redémarrer” donnée sous l’option Développer.
Maintenant, revenez en arrière et accédez à l’application redémarrée via la barre des tâches. Pour un processus plus fluide, “fin de tâche” pour toutes les applications s’exécutant en arrière-plan. Ou, vous pouvez redémarrer l’Explorateur Windows pour terminer les tâches de tous les programmes et donner à votre barre des tâches un démarrage 100% rafraîchissant.
#2 : Masquer les applications et programmes indésirables de la barre des tâches
Comme mentionné précédemment, trop de contenu ajouté à la barre des tâches peut provoquer une fuite GDI. Tout ce qui ne va pas avec l’interface graphique de votre PC augmente le risque d’endommager l’écran et de problèmes de performances. Sans aucun doute, vous ne souhaiteriez pas un ordinateur suspendu à votre pire ennemi. Ainsi, il est recommandé de ne pas trop réduire la barre des tâches avec de nombreuses applications ajoutées en tant que raccourci.
Par exemple, vous n’avez pas besoin d’ajouter le programme Microsoft Word dans la barre des tâches car il est directement accessible depuis le menu Windows. Par conséquent, notre conseil, soyez efficace avec les raccourcis sur votre PC.
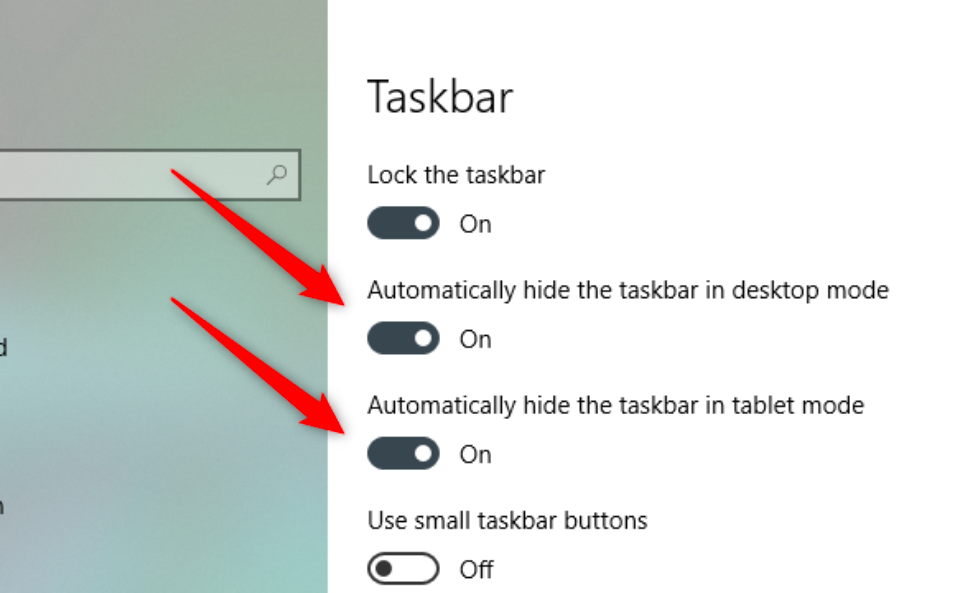
Voici comment supprimer/supprimer ou masquer les applications et programmes indésirables du guide de la barre des tâches pour votre référence :
- Tout d’abord, fermez toutes les applications et accédez au bureau.
- Cliquez sur « l’icône Windows » et accédez aux « Paramètres ».
- Appuyez sur les paramètres de « personnalisation » qui vous permettent de personnaliser.
- Ensuite, appuyez sur l’option “Barre des tâches”. Il vous permettra de configurer la barre des tâches selon vos souhaits.
- Maintenant, sur le côté droit, observez la “zone de notification”.
- Sous ses sous-titres, cliquez sur l’alternative « Sélectionner l’icône qui apparaît dans la barre des tâches ».
- Une liste complète des icônes du programme de la barre des tâches apparaîtra.
- Vous pouvez utiliser la bascule pour modifier le paramètre d’un programme spécifique.
- Par exemple, si vous souhaitez supprimer l’icône « alimentation » de la barre des tâches, modifiez son basculement sur OFF.
A côté de cela, pour plus d’efficacité, il est recommandé de changer la « taille de l’icône » trop petite ou moyenne au lieu de grande et extra-large. Il provoque des fuites de GDI dans de rares cas.
# 3: Ré-enregistrer la barre des tâches dans Windows PowerShell
Savez-vous? Tous les programmes intégrés que vous exécutez sur votre PC sont enregistrés de manière permanente sur Windows PowerShell. Cependant, dans de rares cas, en raison de conséquences inconnues, si un programme ou une fonctionnalité est automatiquement désenregistré sur PowerShell, il cessera de répondre à la demande de l’utilisateur ou sera supprimé pour tout ce que vous savez.
Ainsi, si la barre des tâches de Windows 10 ne fonctionne pas sur votre PC ou si elle disparaît sans aucun avertissement, vous pouvez révoquer cette situation. Une fois que vous avez enregistré la barre des tâches sur Windows PowerShell, elle recommencera à fonctionner correctement. Vous ne perdrez aucun des paramètres personnalisés de la barre des tâches sur lesquels vous avez travaillé précédemment.
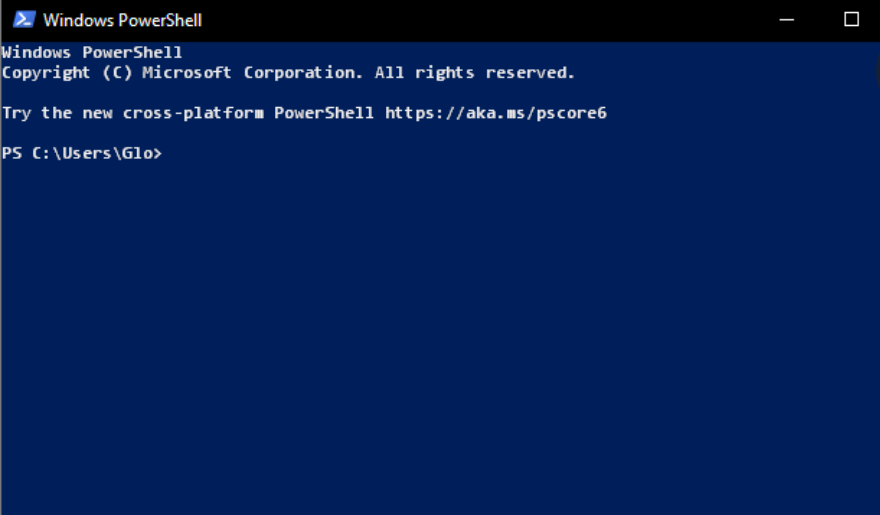
Voici un bref guide d’instructions pour votre référence:
- Tout d’abord, fermez toutes les applications en arrière-plan.
- Allez sur le bureau et ouvrez le menu Démarrer.
- Dans la zone de recherche, saisissez « Windows PowerShell ».
- Sélectionnez le programme Windows PowerShell sous Meilleure correspondance.
- Lorsque vous entrez dans PowerShell, il vous demandera une commande.
- Saisissez la commande suivante :
Get-AppXPackage-AllUsers|Foreach{Add-AppxPackage-DisableDevelopmentMode-Register“$($_.InstallLocation)AppXManifest.xml”}
Une fois que vous avez entré cette commande, votre ordinateur passera en mode de développement de désactivation. En conséquence, tout sera réenregistré sur votre PC Windows, y compris la barre des tâches. Pour terminer ce processus, suivez les étapes :
- Allez à nouveau sur le bureau.
- Entrez dans le programme « Explorateur de fichiers ».
- Ensuite, accédez à « C : Lecteur » ou à Disque dur.
- Ensuite, entrez dans la section « Utilisateur ».
- Ensuite, cliquez sur « Données d’application » et accédez aux fichiers locaux.
- Ici, faites défiler jusqu’à TileDataLayer.
- Faites un clic droit dessus pour le supprimer.
- Maintenant, le processus est terminé.
#4 : La barre des tâches de Windows 10 ne fonctionne pas ? Arrêtez le lancement des applications « AUCUN impact » sur votre ordinateur Windows
Pour commencer, il y a des utilisateurs d’ordinateurs contrastés. Certains utilisent des ordinateurs pour jouer à des jeux multijoueurs. D’autres passent le plus de temps sur l’ordinateur à l’aide d’un navigateur pour Google Drive et prennent de l’avance sur leur travail sur le lieu de travail. Mais, il est important de considérer que les PC Windows ont tellement d’applications intégrées que vous pouvez rarement utiliser. Pourtant, cela n’a pas d’importance car il est possible qu’à votre insu, certaines applications inutiles s’exécutent en arrière-plan.
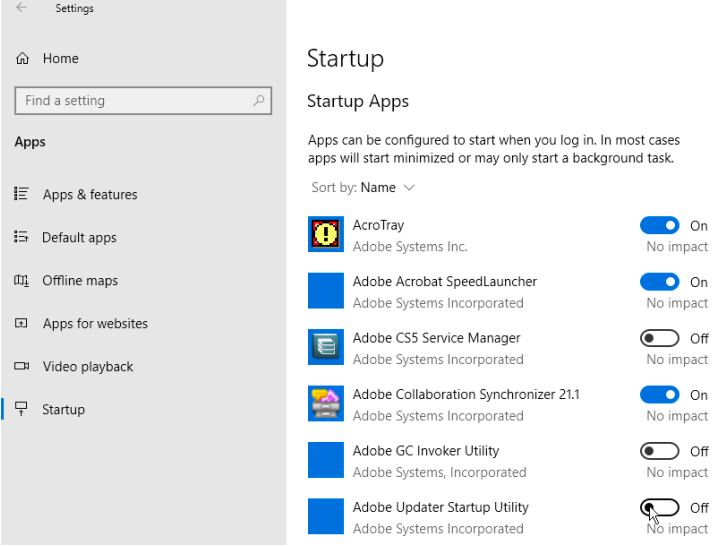
En conséquence, cela provoque un ralentissement de l’ordinateur. Lorsqu’un ordinateur commence à fonctionner lentement, le premier impact sur les performances qu’il exerce est la barre des tâches. Ainsi, compte tenu de toutes les possibilités, en empêchant le lancement de certaines applications, vous pouvez protéger la barre des tâches du gel.
Dans le programme Applications, il existe une option appelée « Démarrage », qui fournit une liste d’applications qui se lancent lorsque vous démarrez votre appareil. Certaines de ces applications n’ont pas d’objectif spécifique. Ils restent là et occupent votre espace. Voici comment les arrêter :
- Tout d’abord, fermez toutes les applications en arrière-plan.
- Allez sur le bureau et ouvrez le menu Démarrer.
- Dans la zone de recherche Cortana, saisissez « Paramètres ».
- Cliquez sur le programme Paramètres sous la meilleure correspondance.
- Faites défiler jusqu’à l’option “Applications” et cliquez dessus.
- Dans la section Applications, accédez à Applications « démarrage ».
- Ici, vous discernerez une liste d’applications de démarrage.
- Des applications telles que Microsoft OneDrive ont un impact élevé sur les procédures de démarrage.
- Assurez-vous de conserver les applications à fort impact.
- D’autres applications comme MyAsus n’ont aucun impact sur le processus de démarrage.
- Vous pouvez utiliser la bascule pour « Éteindre » de tels programmes/applications.
Vous pouvez également envisager de désactiver certaines applications « à fort impact » si elles ne vous sont d’aucune utilité. Par exemple, uTorrent, Skype ou Gmail.
#5 : Afficher la barre des tâches de Windows 10 pour récupérer sa puissance fonctionnelle
Qui n’aime pas un bon écran propre, surtout si l’image de votre bureau est tentante ? Pour une raison quelconque, si vous avez configuré votre barre des tâches pour l’option “Caché”, elle peut gâcher sa puissance fonctionnelle. En conséquence, vous ne pourrez pas accéder aux raccourcis vers des programmes cruciaux.
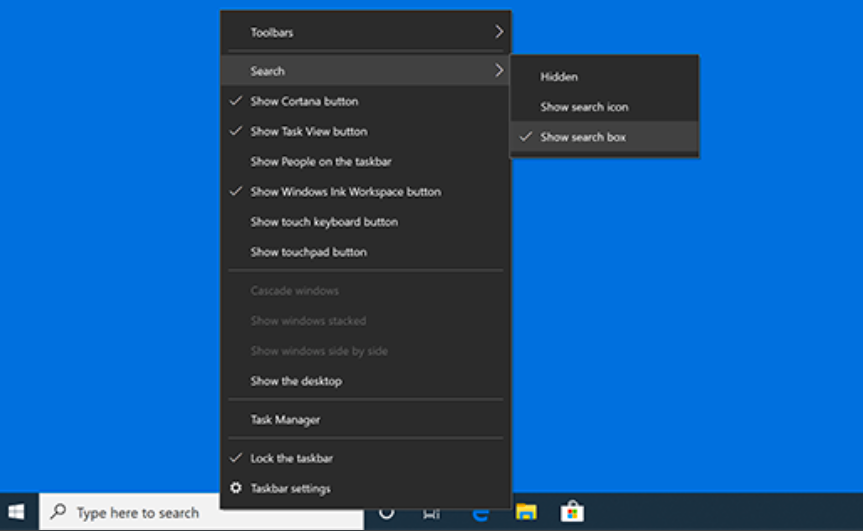
En comparaison, l’option “Auto-Hide Enabled” permet à la barre des tâches de s’afficher sur le bureau à la demande de l’utilisateur. Mais, si vous rencontrez une barre des tâches qui ne répond pas plus de dix fois par jour, vous devez l’afficher. Voici comment procéder :
- Tout d’abord, fermez toutes les applications en arrière-plan.
- Allez sur le bureau et ouvrez le menu Démarrer.
- Dans la zone de recherche Cortana, saisissez « Paramètres ».
- Cliquez sur le programme Paramètres sous la meilleure correspondance.
- Faites défiler jusqu’à l’option « Personnalisation ».
- Maintenant, choisissez l’option “Barre des tâches” dans le menu de gauche.
- Sur la droite, désactivez « OFF » Masquer automatiquement la barre des tâches en mode bureau.
- Désactivez également “OFF” Masquer automatiquement la barre des tâches en mode tablette.
- Enregistrez le paramètre et revenez en arrière.
- Maintenant, essayez à nouveau de travailler sur la barre des tâches.
#6 : La barre des tâches de Windows 10 ne fonctionne pas ? Déverrouiller et verrouiller à nouveau la barre des tâches
Dans la dernière version de Windows 10, les paramètres de personnalisation de la barre des tâches sont très pratiques pour les utilisateurs. On peut changer l’emplacement de la barre des tâches de n’importe quel côté du bureau en le déverrouillant. Cependant, lorsque vous avez fait votre choix de mettre la barre des tâches en place sur le Bureau, il est important de la verrouiller à nouveau. Une barre des tâches déverrouillée peut causer des problèmes lorsque vous essayez de l’utiliser comme raccourci pour l’activation du programme. Suivez le guide ci-dessous pour verrouiller ou déverrouiller la barre des tâches :
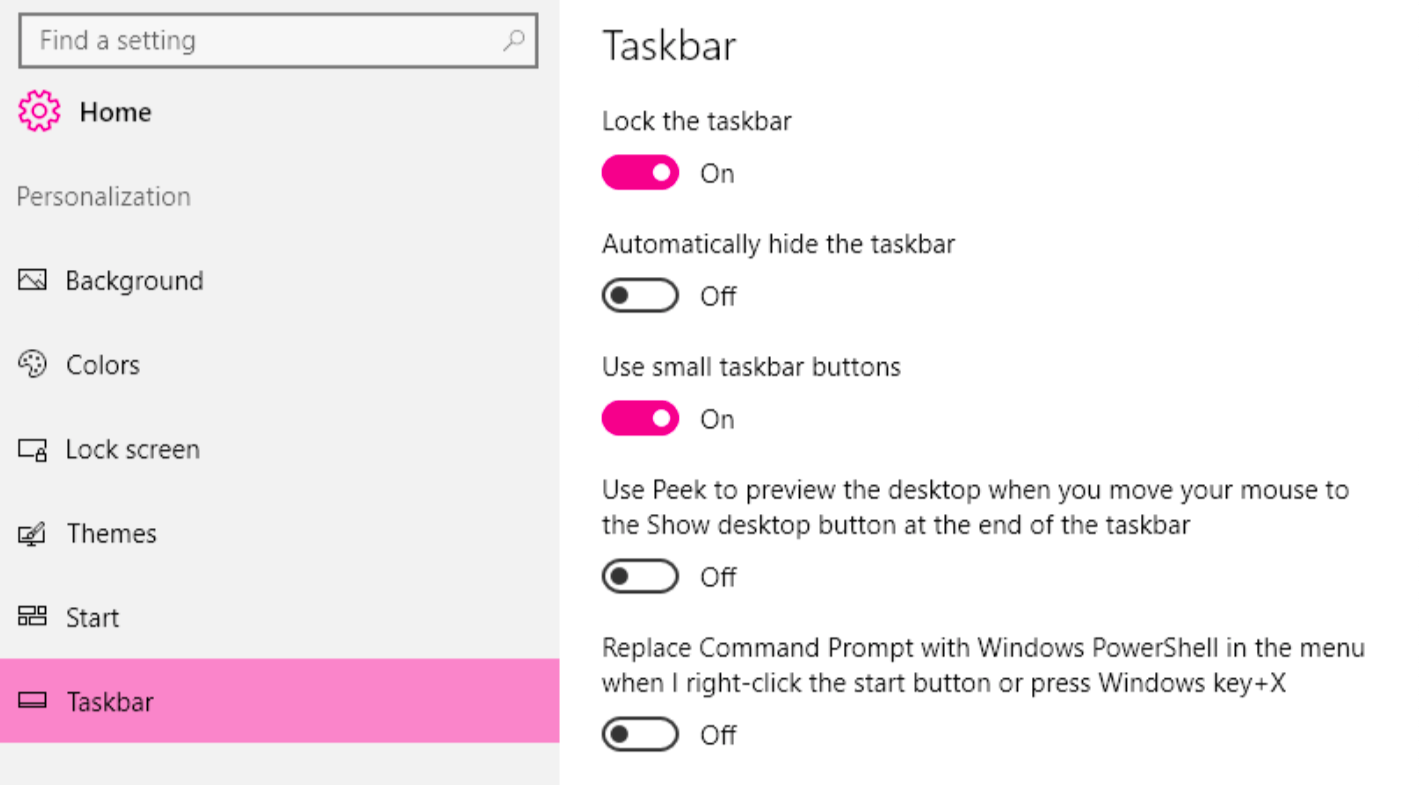
- Tout d’abord, fermez toutes les applications en arrière-plan.
- Allez sur le bureau et ouvrez le menu Démarrer.
- Dans la zone de recherche Cortana, saisissez « Paramètres ».
- Cliquez sur le programme Paramètres sous la meilleure correspondance.
- Faites défiler jusqu’à l’option « Personnalisation ».
- Maintenant, choisissez l’option “Barre des tâches” dans le menu de gauche.
- Si votre barre des tâches est verrouillée, vous verrez une bascule verte « ON ».
- En revanche, s’il est déverrouillé, vous pouvez le verrouiller en utilisant la bascule.
Maintenant, lorsque vous déverrouillez la barre des tâches, modifiez sa position par défaut (en bas du bureau) qui reste facile à localiser pour l’utilisateur. N’oubliez pas de verrouiller la barre des tâches lorsque vous avez terminé.
Épilogue
Toutes les méthodes mentionnées ci-dessus pour résoudre l’erreur de non-fonctionnement de la barre des tâches de Windows 10 vous seront utiles. Si vous avez d’autres erreurs sur votre PC Windows 10, veuillez nous en informer dans la section commentaires. Nous allons de l’avant un mile pour vous aider. Merci.