
Voici une liste de ceux couramment utilisés touches de raccourci de l’ordinateur qui peut fournir un moyen simple et rapide d’utiliser les fonctions de l’ordinateur.
Ces raccourcis clavier vous permettent de naviguer facilement dans le menu Ordinateur et de lancer ou de redémarrer instantanément votre PC. Il existe de nombreux raccourcis que vous pouvez utiliser pour accéder à la ligne de commande de l’ordinateur. Et si vous souhaitez effectuer des opérations plus compliquées, les raccourcis vous permettent d’utiliser les commandes avec un nombre illimité de paramètres. Ils sont la dernière chose que vous penseriez qu’un raccourci fournirait. Mais ils offrent une facilité d’utilisation supplémentaire et rendent l’ordinateur beaucoup plus pratique.
Touches de raccourci de l’ordinateur
Clavier et ordinateur, toutes les touches de raccourci sont conçues pour faire fonctionner un ordinateur ordinaire plus rapidement et plus facilement. Le seul problème est que beaucoup d’entre eux sont ignorés par l’utilisateur moyen. En utilisant des claviers simples et touches de raccourcis de l’ordinateur sur le lieu de travail, vous pouvez augmenter votre productivité et réduire le stress causé par la vitesse répétitive.
La plupart des raccourcis servent à éliminer les étapes supplémentaires pouvant inclure votre souris ou la sélection de menus supplémentaires. Bien qu’il ne s’agisse pas d’une liste détaillée, ces raccourcis sont parmi les plus courants que vous utilisez régulièrement. Le suivant Touches de raccourci de l’ordinateur sont spécifiquement applicables aux utilisateurs de PC.
Il est fortement recommandé à tous les utilisateurs de se référer à ces Touches de raccourci de l’ordinateur ou essayez de vous en souvenir. Cela augmentera considérablement votre productivité.
TOUCHES DE RACCOURCI DE BASE DE L’ORDINATEUR
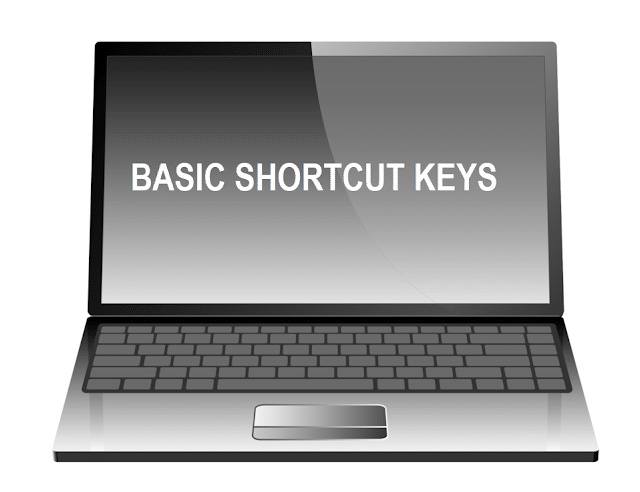
Lire l’article : Conseils informatiques que tout le monde devrait connaître
- Alt + F Options du menu Fichier dans le programme en cours
- Alt + E Modifier les options dans le programme en cours
- F1 Aide universelle (pour tous les programmes)
- Ctrl + A Sélectionner tout le texte
- Ctrl + X Couper l’élément sélectionné
- Maj + Suppr Couper l’élément sélectionné
- Ctrl + C Copier l’élément sélectionné
- Ctrl + Ins Copier l’élément sélectionné
- Ctrl + V Pâte
- Maj + Ins Coller Accueil Aller au début d’une ligne courante
- Ctrl + Accueil Aller au début d’un document
- Finir Aller à la fin de la ligne courante
- Ctrl + Fin Aller à la fin du document
- Maj + Accueil Surligner de la position actuelle au début d’une ligne
- Maj + Fin Mettez en surbrillance de la position actuelle à la fin de la ligne
- Ctrl + f Déplacer un mot vers la gauche à la fois
- Ctrl + g Déplacer un mot vers la droite à la fois
TOUCHES DE RACCOURCI D’ORDINATEUR MICROSOFT WINDOWS

Au-delà des applications et programmes personnels, Windows possède son propre ensemble de raccourcis clavier qui peuvent vous aider à gagner du temps.
- Alt + Tab Basculer entre les applications ouvertes
- Alt + Maj + Tab Basculer en arrière entre les applications ouvertes
- Alt + Imprimer Écran Créer une capture d’écran pour le programme en cours
- Ctrl + Alt + Suppr Gestionnaire de tâches de redémarrage/Windows®
- Ctrl + Échap Afficher le menu démarrer
- Alt + Échap Basculer entre les applications sur la barre des tâches
- F2 Renommer l’icône sélectionnée
- F3 Démarrer la recherche à partir du bureau
- F4 Ouvrir la sélection de lecteur lors de la navigation
- F5 Actualiser le contenu
- Alt + F4 Fermer le programme ouvert en cours
- Ctrl + F4 Fermer la fenêtre dans le programme
- Ctrl + Touche Plus Ajuster automatiquement les largeurs de toutes les colonnes dans l’Explorateur Windows
- Alt + Entrée Ouvrir la fenêtre des propriétés de l’icône ou du programme sélectionné
- Maj + F10 Simuler un clic droit sur l’élément sélectionné
- Maj + Suppr Supprimer définitivement les programmes/fichiers
- Maintenir Maj Pendant le démarrage Démarrer le mode sans échec ou contourner les fichiers système
- Maintenir Maj Pendant le démarrage Lors de l’insertion d’un CD audio, empêchera le lecteur de CD de jouer
RACCOURCIS WINKEY

Lire l’article : Test du Chromebook Flip C434 (2019) d’ASUS
- WINKEY + D Amener le bureau en haut des autres fenêtres
- WINKEY + M Réduire toutes les fenêtres
- WINKEY + MAJ + M Annuler la réduction effectuée par WINKEY + M et WINKEY + D
- WINKEY + E Ouvrir l’explorateur Microsoft
- WINKEY + Tab Parcourez les programmes ouverts dans la barre des tâches
- WINKEY + F Afficher la fonction Rechercher/Rechercher de Windows®
- WINKEY + CTRL + F Afficher la fenêtre de recherche d’ordinateurs
- WINKEY + F1 Afficher l’aide de Microsoft® Windows®
- WINKEY + R Ouvrir la fenêtre d’exécution
- WINKEY + Pause / Pause Ouvrir la fenêtre des propriétés du système
- WINKEY + U Ouvrir le gestionnaire d’utilitaires
- WINKEY + L Verrouiller l’ordinateur (Windows XP® et versions ultérieures)
TOUCHES DE RACCOURCI D’ORDINATEUR WORD®

En plus des touches de raccourci habituelles dans ms word, voici quelques touches de raccourci informatiques courantes que vous pouvez utiliser pour Microsoft Word :
- Ctrl + A Sélectionnez tout le contenu de la page
- Ctrl + B Sélection en gras
- Ctrl + C Copier le texte sélectionné
- Ctrl + X Couper le texte sélectionné
- Ctrl + N Ouvrir un nouveau document/un document vierge
- Ctrl + O Ouvrir les options
- Ctrl + P Ouvrir la fenêtre d’impression
- Ctrl + F Ouvrir la boîte de recherche
- Ctrl + I Mettre la sélection en italique
- Ctrl + K Insérer un lien
- Ctrl + U Souligner la sélection en surbrillance
- Ctrl + V Pâte
- Ctrl + Y Refaire la dernière action effectuée
- Ctrl + Z Annuler la dernière action
- Ctrl + G Rechercher et remplacer des options
- Ctrl + H Rechercher et remplacer des options
- Ctrl + J Justifier l’alignement des paragraphes
- Ctrl + L Aligner le texte ou la ligne sélectionné à gauche
- Ctrl + Q Aligner le paragraphe sélectionné à gauche
- Ctrl + E Aligner le texte ou la ligne sélectionné au centre
- Ctrl + R Aligner le texte ou la ligne sélectionné à droite
- Ctrl + M Indenter le paragraphe
- Ctrl + T Retrait négatif
- Ctrl + D Options de police
- Ctrl + Maj + F Changer la police
- Ctrl + Maj + > Augmenter la police sélectionnée +1
- Ctrl + ] Augmenter la police sélectionnée +1
- Ctrl + Maj + < Diminuer la police sélectionnée -1
- Ctrl +[[ Diminuer la police sélectionnée -1
- Ctrl + Maj + * Afficher ou masquer les caractères non imprimables
- Ctrl + f Déplacer un mot vers la gauche
- Ctrl + g Déplacer un mot vers la droite
- Ctrl + h Déplacer au début de la ligne ou du paragraphe
- Ctrl + je Aller à la fin du paragraphe
- Ctrl + Suppr Supprimer le mot à droite du curseur
- Ctrl + Retour arrière Supprimer le mot à gauche du curseur
- Ctrl + Fin Déplacer le curseur à la fin du document
- Ctrl + Accueil Déplacer le curseur au début d’un document
- Ctrl + Espace Réinitialiser le texte en surbrillance à la police par défaut
- Ctrl + 1 Lignes à simple interligne
- Ctrl + 2 Lignes à double interligne
- Ctrl + 5 Interligne de 1,5
- Ctrl + Alt + 1 Changer le texte en titre 1
- Ctrl + Alt + 2 Changer le texte en titre 2
- Ctrl + Alt + 3 Changer le texte en titre 3
- F1 Ouvrir l’aide
- Maj + F3 Changer la casse du texte sélectionné
- Maj + Insérer Coller
- F4 Répétez la dernière action effectuée (Word 2000+)
- F7 Vérifier l’orthographe du texte et/ou du document sélectionné
- Maj + F7 Activer le thésaurus
- F12 Enregistrer sous
- Ctrl + S sauver
- Maj + F12 sauver
- Alt + Maj + D Insérer la date du jour
- Alt + Maj + T Insérer l’heure actuelle
- Ctrl + W Fermer le document
TOUCHES DE RACCOURCI ORDINATEUR EXCEL®

En plus des touches de raccourci Excel avancées habituelles, voici les raccourcis clavier les plus utiles pour Microsoft Excel
- F2 Modifier la cellule sélectionnée
- F5 Aller à une cellule spécifique
- F7 Vérifier l’orthographe du texte et/ou du document sélectionné
- F11 Créer un graphique
- Ctrl + Maj + ; Entrez l’heure actuelle
- Ctrl + ; Entrez la date du jour
- Alt + Maj + F1 Insérer une nouvelle feuille de calcul
- Maj + F3 Ouvrir la fenêtre de formule Excel®
- Maj + F5 Afficher le champ de recherche
- Ctrl + A Sélectionner tout le contenu d’une feuille de calcul
- Ctrl + B Sélection en gras
- Ctrl + I Mettre la sélection en italique
- Ctrl + C Copier le texte sélectionné
- Ctrl + V Pâte
- Ctrl + D Remplir
- Ctrl + K Insérer un lien
- Ctrl + F Ouvrir les options de recherche et de remplacement
- Ctrl + G Ouvrir les options d’accès
- Ctrl + H Ouvrir les options de recherche et de remplacement
- Ctrl + U Souligner la sélection en surbrillance
- Ctrl + Y Souligner le texte sélectionné
- Ctrl + 5 Sélection en surbrillance barrée
- Ctrl + O Ouvrir les options
- Ctrl + N Ouvrir un nouveau document
- Ctrl + P Ouvrir la boîte de dialogue d’impression
- Ctrl + S sauver
- Ctrl + Z Annuler la dernière action
- Ctrl + F9 Réduire la fenêtre actuelle
- Ctrl + F10 Agrandir la fenêtre actuellement sélectionnée
- Ctrl + F6 Basculer entre les classeurs/fenêtres ouverts
- Ctrl + Page précédente et Page suivante Se déplacer entre les feuilles de calcul Excel® dans le même document
- Ctrl + Tab Se déplacer entre deux ou plusieurs fichiers Excel® ouverts
- Alt + = Créer une formule pour additionner toutes les cellules ci-dessus
- Ctrl + ‘ Insérer la valeur de la cellule ci-dessus dans la cellule actuelle
- Ctrl + Maj + ! Numéro de format au format virgule
- Ctrl + Maj + $ Numéro de format dans le format monétaire
- Ctrl + Maj + # Formater le nombre au format date
- Ctrl + Maj + % Numéro de format au format pourcentage
- Ctrl + Maj + ^ Numéro de format au format scientifique
- Ctrl + Maj + @ Numéro de format dans le format de l’heure
- Ctrl + g Passer à la section de texte suivante
- Ctrl + Espace Sélectionnez la colonne entière
- Maj + Espace Sélectionnez la ligne entière
- Ctrl + W Fermer le document
TOUCHES DE RACCOURCI INFORMATIQUE OUTLOOK®
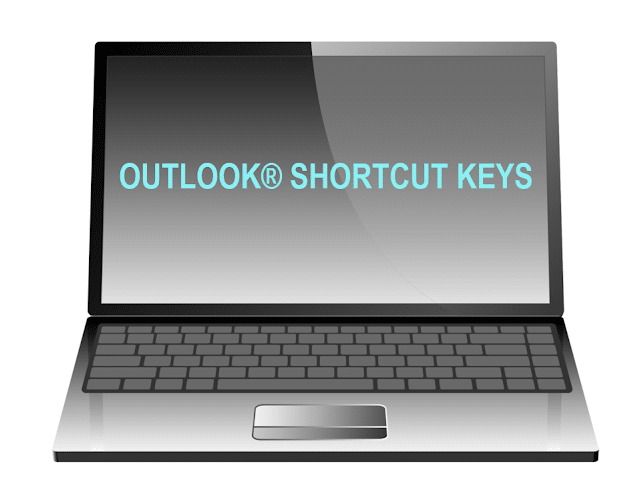
- Alt + S Envoyer l’e-mail
- Ctrl + C Copier le texte sélectionné
- Ctrl + X Couper le texte sélectionné
- Ctrl + P Ouvrir la boîte de dialogue d’impression
- Ctrl + K Nom complet/email tapé dans la barre d’adresse
- Ctrl + B Sélection en gras
- Ctrl + I Mettre la sélection en italique
- Ctrl + U Souligner la sélection en surbrillance
- Ctrl + R Répondre à un e-mail
- Ctrl + F Transférer un e-mail
- Ctrl + N Créer un nouvel e-mail
- Ctrl + Maj + A Créer un nouveau rendez-vous dans votre agenda
- Ctrl + Maj + O Ouvrir la boîte d’envoi
- Ctrl + Maj + I Ouvrir la boîte de réception
- Ctrl + Maj + K Ajouter une nouvelle tâche
- Ctrl + Maj + C Créer un nouveau contact
- Ctrl + Maj + J Créer une nouvelle écriture de journal
SYMBOLES DE RACCOURCIS CLAVIER | Touches de raccourci de l’ordinateur

Ci-dessous une liste des symboles de raccourcis clavier qui peuvent être très utiles pour tous.
- Maj+1 !
- Maj+2 @
- Maj+3 #
- Maj+4 $
- Maj+5 %
- Maj+6 ^
- Maj+7 &
- Maj+8 *
- Maj+9 (
- Maj+0 )
- Alt+0161
- Alt+0191
- Alt+0173 –
- Maj+= +
- Alt+0215 2
- Alt+0247
- Alt+0177 = ±
- Alt+0145 ‘
- Alt+0146 ‘
- Alt+0147 “
- Alt+0148 “
- Alt+0139
- Alt+0155 ›
- Alt+0171 «
- Alt+0187 »
- Alt+0130
- Alt+0132 „
- Alt+0151 —
- Alt+0133 …
- Alt+0176 °
- Alt+0228 ä
- Alt+0226 â
- Alt+0225 á
- Alt+0224 à
- Alt+0227 ã
- Alt+0229
- Alt+0235 ë
- Alt+0234 ê
- Alt+0233 é
- Alt+0232 è
- Alt+0239 ï
- Alt+0238 î
- Alt+0237 í
- Alt+0236
- Alt+0246 ö
- Alt+0244 ô
- Alt+0243 ó
- Alt+0242
- Alt+0245
- Alt+0252 ü
- Alt+0251 û
- Alt+0250 ú
- Alt+0249 ù
- Alt+0196
- Alt+0194 Â
- Alt+0193
- Alt+0192 À
- Alt+0195 Ã
- Alt+0197
- Alt+0203
- Alt+0202 Ê
- Alt+0201 É
- Alt+0200 È
- Alt+0207
- Alt+0206 Î
- Alt+0205
- Alt+0204
- Alt+0214
- Alt+0212
- Alt+0211
- Alt+0210
- Alt+0213
- Alt+0220
- Alt+0219
- Alt+0218
- Alt+0217
- Alt+0231 ç
- Alt+0199 Ç
- Alt+0241 ñ
- Alt+0209
- Alt+0248
- Alt+0216 Ø
- Alt+0223
- Alt+0230
- Alt+0198
- Alt+0156 œ
- Alt+0140
- Alt+0255
- Alt+0159
- Alt+0170
- Alt+0186 º
- Alt+0168
- Alt+0136
- Alt+0180 ´
- Alt+0152
- Alt+0175
- Alt+0184
- Alt+0163 €
- Alt+0165
- Alt+0131
- Alt+0162 Alt+0164
- Alt+0169 ©
- Alt+0174 ®
- Alt+0153 ™
- Alt+0137
- Alt+0181 µ
- Alt+0134
- Alt+0135‡
- Alt+0182
Les mots fin
Les touches de raccourci symbolisent la capacité du Web à pousser le Web vers de nouveaux endroits. Lorsque vous recherchez quelque chose sur un moteur de recherche, les touches de raccourci ouvrent l’accès à chaque page et à chaque lien qui a été extrait pour la recherche. Cela signifie que les pages Web sont accessibles à tous et peuvent être partagées.